🌟 윈도우 10에서 작업표시줄 개인화하는 방법이란?
윈도우 10의 작업표시줄은 단순한 도구가 아닙니다; 그것은 우리의 디지털 생태계의 중심이자 개인적인 정체성을 표현할 수 있는 영역입니다. 많은 사용자들이 기본적인 설정만 사용하고 넘어가지만, 약간의 손길만으로도 나만의 특별한 스타일로 꾸밀 수 있다는 사실, 여러분은 알고 계셨나요? 이런 간단한 튜닝으로 작업표시줄을 내 마음에 쏙 드는 스타일로 바꿀 수 있습니다. 저도 예전에 이 과정을 통해 일의 생산성을 크게 높일 수 있었습니다!
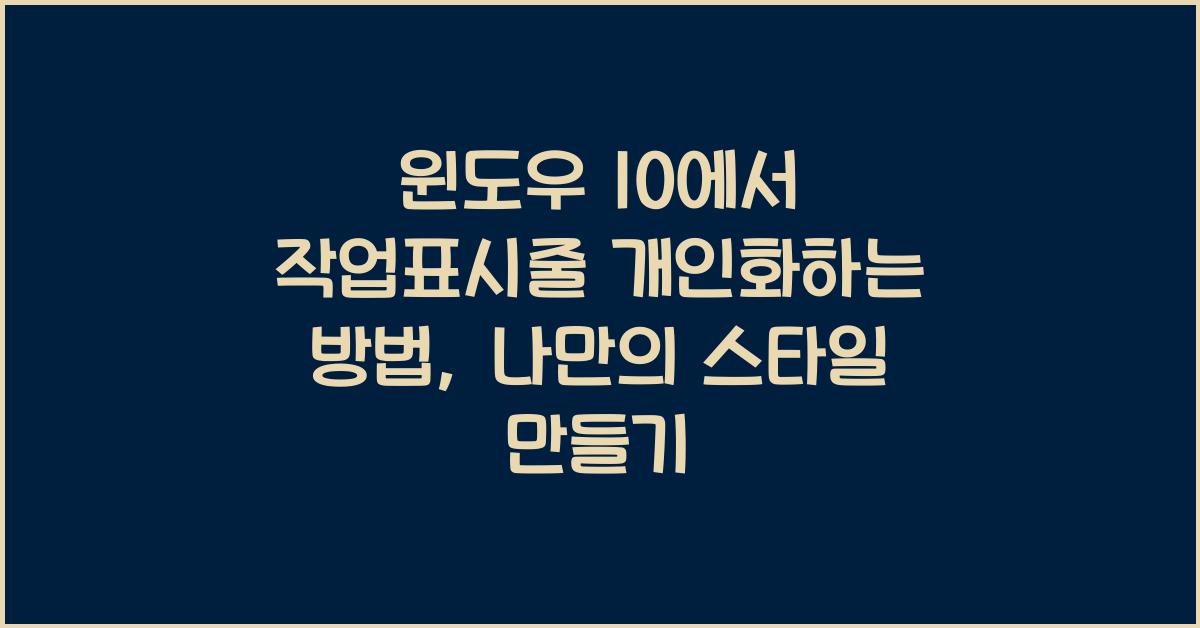
예를 들어, 컴퓨터를 켜면 드는 첫 인상은 작업표시줄에 달려 있습니다. 여러분의 손길이 닿지 않는 작업표시줄은 마치 세상에서 제일 맛없는 음식을 먹는 것과 같습니다. 그런데 만약 그 작업표시줄을 아름답게 꾸미고 여러분의 취향을 담으면, 매일 아침이 조금 더 특별해질 수 있습니다. 그래서 이번에는 윈도우 10에서 작업표시줄 개인화하는 방법에 대해 조목조목 알아보려고 합니다.
시작하기 전에, 작업표시줄을 개인화하는 과정은 여러분에게 즐거움을 줄 뿐만 아니라, 사용 편의성도 대폭 향상시켜 줄 것입니다. 정돈된 모습은 여러분의 집중력을 높여줄 뿐만 아니라, 필요한 앱이나 기능을 쉽게 찾을 수 있게 도와줍니다. 다음 순서로 함께 알아보도록 하죠. 자, 준비가 되셨나요?
✨ 작업표시줄의 위치와 크기 조정하기
윈도우 10에서 작업표시줄 개인화하는 방법 중 가장 기본이 되는 첫 번째 단계는 작업표시줄의 위치와 크기를 조정하는 것입니다. 기본적으로 작업표시줄은 화면 하단에 위치하지만, 오른쪽, 왼쪽, 심지어 위쪽으로 이동시킬 수 있습니다. 화면의 공간을 최대한 활용하고 싶다면 화악! 사각형의 공간을 상단이나 측면으로 바꿔보세요. 그러면 뭔가 새로운 기분이 듭니다.
작업표시줄의 크기도 조정할 수 있습니다. 마우스를 작업표시줄의 가장자리에 위치시키면 화살표 모양의 아이콘이 나타납니다. 이를 끌어 올리거나 내리면 작업표시줄의 두께가 조정됩니다. 개인적으로 생각하기에, 조금 더 두껍게 설정함으로써 중요한 아이콘들을 보는 즐거움이 더해졌습니다. 여러분도 직접 경험해 보세요!
여기서 작은 팁 하나! 만약 지나치게 많은 앱과 아이콘을 한 공간에 두게 되면 복잡해지기 마련입니다. 이럴 경우 불필요한 아이콘들을 숨기는 것도 좋은 방법입니다. 빈 공간에 마우스를 놓고 오른쪽 클릭하면 '작업표시줄 설정'이라는 옵션이 나옵니다. 여기에서 배경, 아이콘 크기 등 다양한 설정을 조정할 수 있답니다. 정말 사용하기 편한 기능이니까 꼭 시도해 보세요!
🎨 아이콘과 색상, 배경 변경하기
물론 윈도우 10에서 작업표시줄 개인화하는 방법은 여기서 끝나는 것이 아닙니다. 다음, 저는 아이콘과 색상을 바꿔보는 것을 추천합니다. 각각의 아이콘은 우리가 사용하는 프로그램의 얼굴과 같은 역할을 하기에, 그 스타일도 나와 어울려야 합니다. 기본 아이콘 대신 다른 아이콘으로 교체하더라도 부담 없이 해보세요. 나에게 맞는 아이콘은 내가 선택할 수 있어야 하니까요!
그리고 색상 변경은 또 하나의 핵심 포인트입니다. 보통은 기본 색상으로 설정되어 있는 아이콘들을 더욱 화려한 색깔로 꾸며주면 사용할 때마다 기분이 좋습니다. '설정' 메뉴에 가서 '개인 설정'으로 들어가면 색상 관련 옵션을 찾을 수 있습니다. 여기서 색상을 선택하고, '작업표시줄에 색상 표시'를 켜면 아주 쉽게 나만의 색감을 만들 수 있습니다.
마지막으로, 배경화면은 나의 기분을 직감적으로 나타내는 가장 강력한 방법 중 하나입니다. 스크린을 켤 때마다 변화무쌍한 배경을 통해 새로운 기운을 느낄 수 있습니다. 여러분도 매일 다른 배경을 설정하면 새로운 기분으로 하루를 시작할 수 있습니다. 작업표시줄을 통해 나만의 스타일과 정체성을 실현해보세요!
🛠️ 자주 사용하는 앱 고정하기
작업표시줄의 개인화는 자주 사용하는 앱을 고정하는 것에서도 큰 효과를 발휘합니다. 사용하는 프로그램이나 웹사이트를 고정시킨다면, 매번 찾아가는 수고를 덜 수 있습니다. 저는 개인적으로 자주 사용하는 웹 브라우저와 메일 프로그램을 작업표시줄에 고정해놓고 사용합니다. 이렇게 하면 클릭 한 번으로 쉽게 접근할 수 있습니다.
고정 방법은 간단합니다. 원하는 앱을 시작한 뒤, 작업표시줄에 있는 아이콘을 우클릭하고 '작업표시줄에 고정' 옵션을 선택하면 됩니다. 언제든지 필요할 때 쉽게 호출할 수 있는 지름길이 생긴 셈입니다. 여러분도 자주 사용할 앱을 한 곳에 모아둔다는 기분을 즐겨보세요!
특히, 마이크로소프트 스토어에서 여러 종류의 앱을 다운로드하고 활용하는 것이 한층 더 편리해졌습니다. 프로그램을 다루지 않고도 이런 고정 기능으로 다소 실용적으로 활용할 수 있다는 점이 매력적이죠. 자주 사용할 아이템으로 작업표시줄을 채워넣어 생산성도 높이고, 나만의 스타일도 더해보세요.
📅 작업표시줄 기능 활용하기
마지막으로, 윈도우 10에서 작업표시줄 개인화하는 방법은 다양한 기능을 활용하는 것입니다. 작업표시줄을 통해 날씨, 일정 관리, 시계, 뉴스 등 필요한 정보를 손쉽게 접근할 수 있습니다. 예를 들어, 작업표시줄 우측 하단의 '정보 센터'를 클릭하면 바로 날씨와 알림을 볼 수 있습니다. 물론 이 정보들은 여러분의 일정을 더욱 스마트하게 관리할 수 있도록 도움을 줍니다.
특히, 할 일 목록을 따로 만들어서 작업표시줄에 표시하는 방법도 인기 있는 기능 중 하나입니다. 오늘 해야 할 일들을 한눈에 확인할 수 있다면, 계획적으로 하루를 보낼 수 있겠죠. 개인적으로, 일이 바쁠 때 이런 기능을 활용하면 더 집중할 수 있었던 경험이 있습니다.
그 외에도 '작업 보기' 기능을 통해 여러 개의 열린 창을 한꺼번에 볼 수 있는 예쁜 인터페이스로 확인할 수 있습니다. 다양한 창이 동시에 열려도 서로 전환할 필요 없이 깔끔하게 관리할 수 있는 장점이 있죠. 여러분도 주의 깊게 기능들을 활용해보세요!
이런 글도 읽어보세요
윈도우 11 사용자 계정 설정 및 관리 방법 완벽 가이드
📌 윈도우 11 사용자 계정 설정 및 관리 방법: 기본 이해하기윈도우 11 사용자 계정 설정 및 관리 방법은 컴퓨터를 보다 효율적으로 사용하는 데 필수적입니다. 사용자 계정은 시스템에 접근하는
lwexjb3225.tistory.com
윈도우 11 설치 방법과 주의사항, 체크포인트는?
📌 윈도우 11 설치 방법과 주의사항윈도우 11을 설치하는 과정은 생각보다 간단하지만 몇 가지 주의사항이 필요합니다. 우선, 설치하기 전에 자신의 컴퓨터가 윈도우 11의 시스템 요구 사항을 충
lwexjb3225.tistory.com
윈도우 업데이트 오류 해결하는 방법 핵심 팁 5선
📌 윈도우 업데이트 오류 해결하는 방법: 개요윈도우 운영체제는 우리의 컴퓨터 생활에서 필수적인 요소로, 주기적인 업데이트를 통해 성능을 향상시키고 보안을 강화합니다. 하지만 때때로
lwexjb3225.tistory.com
🔑 결론 및 FAQ
이번 글에서는 윈도우 10에서 작업표시줄 개인화하는 방법을 다양하게 알아보았습니다. 개인적으로, 각 기능을 일상적으로 사용하는 것이 얼마나 유용한지 여러분들에게 꼭 전하고 싶습니다. 매일 사용하는 디지털 환경을 좀 더 나의 스타일로 꾸미는 것이, 작은 변화로 큰 행복으로 이어질 수 있습니다!
FAQ 섹션을 통해 가장 많이 궁금해하실 질문들을 정리해보았습니다.
❓ 자주 묻는 질문
Q1: 작업표시줄 위치는 어디로 옮길 수 있나요?
A1: 작업표시줄은 기본적으로 하단에 위치하지만, 오른쪽, 왼쪽, 위쪽으로도 옮길 수 있습니다. 마우스로 작업표시줄을 클릭하고 드래그해 이동하시면 됩니다.
Q2: 아이콘을 어떻게 변경하나요?
A2: 원하는 프로그램의 아이콘을 우클릭하고 '아이콘 변경' 옵션을 통해 새 아이콘으로 수정을 할 수 있습니다.
Q3: 작업표시줄에 앱을 고정하는 방법은?
A3: 사용하고 싶은 앱을 실행 후 작업표시줄 아이콘에서 마우스우클릭 후 '작업표시줄에 고정'을 선택하시면 됩니다.
기억하시죠? 작은 변화가 큰 만족으로 이어질 수 있습니다. 이렇게 여러분의 윈도우 10 작업표시줄이 어떤 모습으로 변할지, 나만의 스타일을 만들어 보세요!
'라이프' 카테고리의 다른 글
| 윈도우 10에서 핸드폰과 연결하는 방법, 간편하게 설정하는 노하우 (0) | 2025.03.19 |
|---|---|
| 윈도우 11에서 관리자 계정 설정하는 방법, 이렇게 쉽게 할 수 있다 (0) | 2025.03.19 |
| 윈도우 11에서 다크모드 자동 전환하는 법, 이렇게 설정하세요 (0) | 2025.03.18 |
| 윈도우 10에서 외부 장치 연결하는 법, 쉽게 배워보세요 (0) | 2025.03.18 |
| 윈도우 11에서 시스템 재설정 방법, 간단하고 빠른 가이드 (0) | 2025.03.18 |



