🔑 윈도우 11의 비밀번호 자동 입력, 왜 필요한가?
누구나 한 번쯤은 느껴본 적이 있을 것입니다. '또 비밀번호를 잊어버렸네?' 비밀번호는 우리가 인터넷에서 안전하게 생활하는 데 필수적이지만, 자주 잊어버리기 일쑤입니다. 그래서 요즘은 비밀번호 관리 프로그램이 얼마나 많은 사랑을 받는지 아십니까? 윈도우 11에서 비밀번호 자동 입력 설정하는 방법을 알아두면 비밀번호 걱정 없이 더욱 자유롭고 편리한 인터넷 생활을 이어갈 수 있습니다.
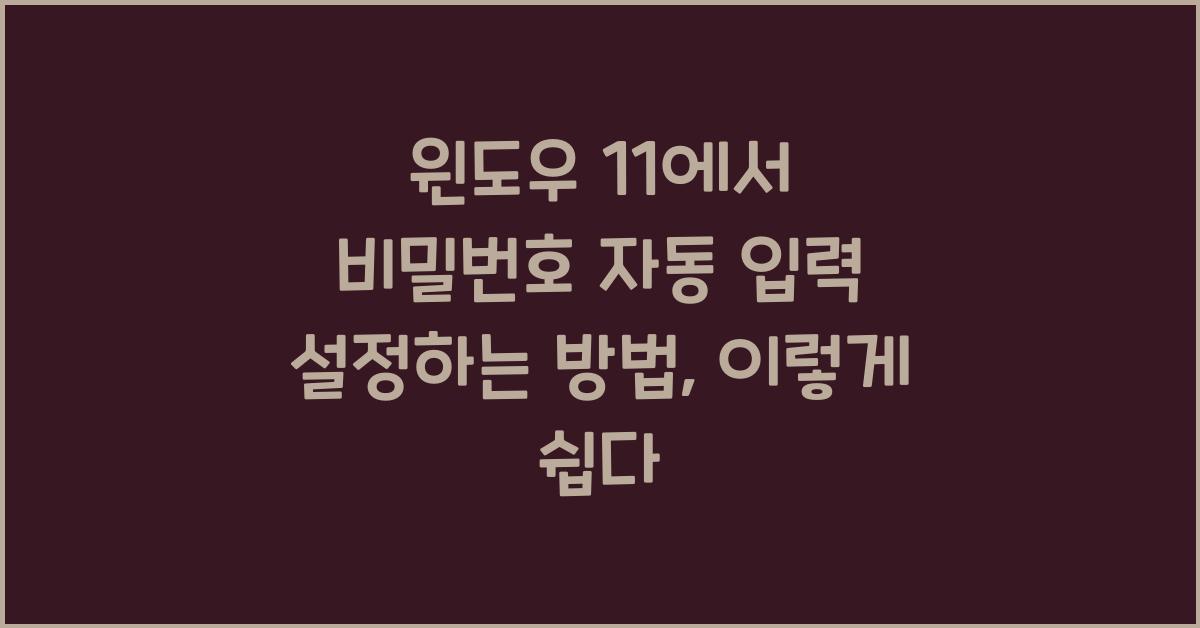
저는 개인적으로도 이러한 자동 입력 기능의 도움을 많이 받고 있는데요. 특히 자주 사용하는 웹사이트가 많아지면서 비밀번호를 별도로 입력하는 것이란 정말 귀찮은 일이 되었죠. 그래서 자동 입력 기능을 설정한 뒤에는 정말 많은 스트레스를 덜게 되었습니다. 여기에 대한 경험이 궁금하신가요?
저와 같은 고민을 하셨다면, 비밀번호 자동 입력이 정말 큰 도움이 될 것입니다. 이 기능을 통해 한 번의 클릭으로 모든 로그인 정보를 쉽게 입력할 수 있으니까요. 남은 시간은 좀 더 창의적인 일이나 취미활동에 투자할 수 있겠죠!
💡 기본 설정 방법 알아보기
윈도우 11에서 비밀번호 자동 입력 설정하는 방법은 사실 그리 어렵지 않습니다. 그냥 몇 가지 단계를 따라하시면 돼요. 먼저, 컴퓨터의 설정 메뉴를 열어주세요. 우측 하단의 시작 버튼을 클릭하고 '설정'을 선택합니다. 그러면 여러 가지 옵션이 나타나는데, 여기에서 '계정' 메뉴를 찾아 클릭합니다.
계정 메뉴 클릭 후에는 '로그인 옵션'을 선택해주세요. 이곳에서 비밀번호와 관련된 여러 설정을 조정할 수 있습니다. 혹시 기억하시나요? 예전에는 비밀번호를 선택하는 데 많은 시간이 걸렸죠. 지금은 이렇게 버튼 몇 번으로 설정이 가능합니다!
그동안 쌓였던 비밀번호 관리의 스트레스를 한 번에 날려보세요. 이제 다시 돌아와서 '윈도우 11에서 비밀번호 자동 입력 설정하는 방법'에 대해 계속 알아보겠습니다!
📌 입력 방법과 옵션 선택
다음으로 '사용자 정보'를 클릭해 사용자 정보를 입력하는 단계입니다. 이곳에서 자동 입력 기능을 활성화할 수 있습니다. 설정 메뉴에서 사용하고자 하는 인터넷 브라우저 선택은 필수입니다. 가장 많이 사용하시는 크롬이나 엣지 브라우저를 선택해서 설정하시면 되는데, 정말 쉽죠? 이 시점에서 잊지 말아야 할 점은 비밀번호 관리자 기능을 활성화하는 것입니다!
이제 제가 처음 설정했을 때의 이야기를 해보겠습니다. 처음에는 '내 정보가 이렇게 안전하게 유지될까?'라는 의문이 들었습니다. 하지만 여러 번 사용해보니, 오히려 불편함이 사라지고 로그인 시간이 단축되어 정말 놀랐습니다. 마치 비밀번호 입력의 고통이 사라진 것이죠!
🚀 비밀번호 관리 프로그램 추천
자동 입력 외에도 비밀번호 관리 프로그램이 있다는 것을 아시나요? 여러 프로그램들이 있지만, 사용분야에 따라 어떤 것을 선택하면 좋을지 고민될 수 있습니다. 제가 추천하는 프로그램은 LastPass와 Bitwarden입니다. 이들은 사용이 간편하고, 데이터 암호화가 철저해 안전하거든요. 저는 개인적으로 LastPass를 사용하고 있는데, 한 번의 클릭으로 여러 웹사이트에 로그인이 가능합니다!
윈도우 11에서 비밀번호 자동 입력 설정하는 방법을 통해 비밀번호 관리 프로그램을 연동하면, 여러분의 데이터를 더욱 안전하게 지킬 수 있습니다. 이게 바로 점점 늘어가는 다양한 계정과 비밀번호를 효과적으로 관리할 수 있는 비결이라 생각해요. 이런 경험을 통해 여러분도 스트레스를 줄이고, 생활의 질을 높이실 수 있습니다!
💼 사용 시 주의 사항
자동 입력 기능이나 비밀번호 관리 프로그램을 사용할 때 주의해야 할 점들도 있습니다. 가장 먼저 알아야 할 것은, 이 기능이 매우 유용하지만 안전한 환경에서만 사용하는 것이 좋다는 것입니다. 공용 Wi-Fi 환경에서 로그인을 시도하거나, 해커의 공격 위험이 높은 곳에서는 특히 조심해야 합니다.
또한, 윈도우 11에서 비밀번호 자동 입력 설정하는 방법을 설정한 후에도 두 번째 인증 절차인 2단계 인증을 설정하는 것이 좋습니다. 비밀번호 하나로 모든 것을 잃어버릴 수는 없잖아요! 두 요인을 사용하면 보안이 한층 더 강화됩니다.
📉 비밀번호 자동 입력 설정 요약
| 단계 | 내용 |
|------|------|
| 1 | 컴퓨터 설정 열기 |
| 2 | 계정 선택 후 로그인 옵션 클릭 |
| 3 | 사용자 정보 입력 및 관리 프로그램 활성화 |
| 4 | 공용 Wi-Fi 사용 자제 및 2단계 인증 설정 |
함께 읽어볼 만한 글입니다
윈도우 10 앱 업데이트 방법 따라 하면 PC가 새로워진다
💻 윈도우 10 앱 업데이트의 중요성여러분, PC를 사용할 때 느끼는 가장 큰 스트레스 중 하나는 아마도 느려진 성능일 겁니다. 업데이트를 통해 변화와 성능 향상을 경험해 보셨나요? 윈도우 10
lwexjb3225.tistory.com
윈도우 10에서 화면 캡처하는 방법, 실전 가이드
📸 윈도우 10에서 화면 캡처하는 방법: 시작하기윈도우 10에서 화면 캡처하는 방법을 찾고 계신가요? 정말 간단하면서도 유용한 기능이죠. 저도 처음 컴퓨터를 다룰 때, 무슨 일을 하든 한 번은
lwexjb3225.tistory.com
윈도우 10에서 스크린샷 찍는 다양한 방법 완벽 가이드
📸 윈도우 10에서 스크린샷 찍는 다양한 방법 알아보기여러분, 스크린샷은 우리가 컴퓨터를 사용할 때 정말 유용하게 쓰이는 기능이죠. 하지만 다양한 방법이 있는 윈도우 10에서 스크린샷 찍는
lwexjb3225.tistory.com
🤔 FAQ
Q1: 비밀번호 관리 프로그램은 무료인가요?
A1: 네, 많은 프로그램들이 무료 버전을 제공하지만 유료 기능도 있습니다. 개인에 맞는 버전을 선택하세요!
Q2: 자동 입력 기능은 모든 웹사이트에서 가능한가요?
A2: 대부분의 사이트에서 가능합니다만, 특정 사이트는 지원하지 않을 수 있습니다. 한 번 테스트해 보세요!
Q3: 비밀번호를 잊어버릴 경우 어떻게 하나요?
A3: 비밀번호 관리 프로그램에 저장된 정보를 통해 쉽게 복구할 수 있습니다. 불안해하지 마세요!
'라이프' 카테고리의 다른 글
| 윈도우 11에서 블루투스 연결 설정 방법, 쉽게 따라하기 (0) | 2025.04.01 |
|---|---|
| 윈도우 10에서 시스템 복원 지점 만드는 방법, 이렇게 쉽다 (1) | 2025.04.01 |
| 윈도우 10에서 파일 암호화하는 방법, 이렇게 간단하다 (0) | 2025.04.01 |
| 윈도우 11에서 외부 장치 연결 문제 해결법, 쉽게 정복하기 (0) | 2025.04.01 |
| 윈도우 10에서 핫스팟 설정하는 방법, 이렇게 쉽게 (0) | 2025.03.31 |



